Police clairsemée dans Word. Définition de l'espacement dans l'espacement des lignes de texte
Comment changer la police et l’espacement dans Word 2010 ?
Dans ce didacticiel, nous examinerons le formatage du texte. Regardons en détail changer la police et configuration espacement des lignes. Cela vous aidera à configurer tous les paramètres de texte à l'avance et, à la fin, nous enregistrerons tous les paramètres dans un style séparé.
Tout d'abord, définissons la police et la taille du futur texte de notre travail de cours. Pour cela, rendez-vous dans le groupe de fonctions "Fonte" sur l'onglet du ruban des tâches "Maison". Par règle générale Vous devez utiliser la taille de police Times New Roman douze ou quatorze. Taille de la police sélectionnés en fonction de l’espacement des lignes. Nous le mettrons en place un peu plus tard.
Pour sélectionner une police, cliquez sur la flèche située à côté de la fenêtre de sélection et cliquez sur celle dont vous avez besoin dans la liste déroulante. Vous pouvez également sélectionner une police en saisissant son nom dans la ligne de sélection. Dans ce cas, la recherche de polices s'effectuera de manière dynamique. Cela signifie qu'en saisissant les premières lettres dans la barre de recherche, vous pouvez déjà trouver la police que vous recherchez. Par exemple, pour ne pas faire défiler la liste, entrez simplement le « T » et le « i » latins dans la ligne avec le nom, et une police vous sera déjà proposée. "Times Nouveau Romain".
Vous pouvez modifier la police de la même manière. Vous pouvez saisir vous-même une valeur numérique dans la ligne de taille de police ou sélectionner une taille dans la liste déroulante. Vous pouvez également changer la taille de la police en cliquant sur les boutons avec les lettres « A » et les flèches. Ils diminuent et augmentent la taille de la police selon des montants prédéterminés.
Il ne reste plus qu'à définir l'intervalle. Pour cela, cliquez sur le bouton en forme de flèche situé dans le coin inférieur droit du groupe de fonctions "Fonte". Dans la fenêtre qui s'ouvre, allez dans l'onglet "En plus" et au point "Intervalle" sélectionner "Ordinaire", si vous utilisez une taille de police 14, et « clairsemée » si vous sélectionnez une taille de police 12.
Dans la prochaine leçon, nous enregistrerons ces paramètres dans un style distinct afin que la prochaine fois nous puissions simplement appliquer ce style et ne pas refaire les paramètres.
(0)| Chapitre 1. La nouvelle interface de Word 2010 | |||||
|---|---|---|---|---|---|
| 1. | Présentation des fonctionnalités de Word 2010 | 0:55 | 0 | 6178 | |
| 2. | Flux de tâches dans Word 2010 | 1:53 | 1 | 3640 | |
| 3. | Onglet Fichier dans Word 2010 | 1:26 | 0 | 4856 | |
| 4. | Barre d'outils d'accès rapide et barre d'état | 2:07 | 0 | 5293 | |
| 5. | Changer le thème dans Word 2010 | 0:50 | 1 | 5861 | |
| Chapitre 2. Formulation des cours | |||||
| 6. | Ajustement des marges et des retraits sur une page Word 2010 | 1:13 | 1 | 26941 | |
| 7. | Première page | 2:18 | 1 | 50956 | |
| 8. | Comment modifier la police et l'espacement dans Word 2010 | 1:54 | 0 | 14783 | |
| 9. | Utiliser des styles dans Word 2010 | 1:27 | 1 | 7799 | |
| 10. | Comment ajouter une illustration et une légende dans Word 2010 | 1:39 | 0 | 6515 | |
| 11. | Comment ajouter un tableau dans Word 2010 | 1:59 | 0 | 8417 | |
| 12. | Rédaction de titres dans Word 2010 | 1:31 | 0 | 10945 | |
| 13. | Volet de navigation dans Word 2010 | 2:08 | 0 | 9232 | |
Word est peut-être le leader des programmes les plus fréquemment utilisés par l'utilisateur. Cependant, Word n’est pas comme ça. programme simple comme il semble à première vue. Il possède de nombreuses fonctions et paramètres de variation dont certains utilisateurs « avancés » ne sont même pas conscients. Dans cet article, nous analyserons en détail toutes les subtilités du programme. Microsoft Word concernant les paramètres d’intervalle.
Espacement entre les caractères
Ce paramètre est très rarement utilisé. Beaucoup de gens pensent même que ce paramètre ne peut pas être modifié, mais lorsque vous devez saisir une inscription dans un tableau ou éviter d'avoir à mettre un trait d'union en laissant le mot sur une ligne, ce paramètre peut être très utile, et il est donc important pour savoir comment le configurer.
Comment définir l'espacement des caractères requis ?
- Sélectionnez le mot requis et appuyez sur le bouton droit de la souris. (Astuce ! Pour sélectionner rapidement, pointez le curseur sur le mot et double-cliquez avec le bouton gauche de la souris).
- Dans le menu déroulant, sélectionnez l'option « Police », dans la fenêtre qui apparaît, allez dans l'onglet « Avancé ».
- Modifiez le paramètre "Intervalle" si nécessaire. Vous pouvez choisir l'une des trois options suivantes : clairsemée, régulière et compactée.
Espacement des lignes
Pour contrôler ce paramètre nous utiliserons le menu "Paragraphe":
- Nous sélectionnons les lignes pour lesquelles nous voulons créer un espacement différent et appuyons sur le bouton droit de la souris.
- Pour le moment nous nous intéressons à la section "Espacement" de l'onglet "Retraits et espacement".
- Les options d'espacement de ligne suivantes sont disponibles : simple, 1,5 lignes, double, minimum, exact et multiplicateur. Ce dernier permet de définir le multiplicateur d'espacement entre les lignes. Vous pouvez spécifier des nombres non entiers, par exemple « 1,15 ». Le paramètre précisément permet de spécifier le nombre exact de points pour l'espacement entre les lignes.
Espacement des paragraphes
Si vous souhaitez que l'espacement entre les paragraphes soit différent de l'interligne, procédez comme suit :
- Sélectionnez le paragraphe pour lequel nous souhaitons créer un espacement spécial et appuyez sur le bouton droit de la souris.
- Dans le menu déroulant, sélectionnez l'option « Paragraphe ».
- Dans l'onglet "Retraits et espacement", tournez-vous vers les paramètres "Avant" et "Après" de la section "Espacement".
- Ces paramètres indiquent l'espacement avant et après le paragraphe et peuvent être définis sur n'importe quel nombre de points souhaité. De plus, vous pouvez utiliser aussi bien des nombres entiers que des fractions.
Espacement entre les pages
En règle générale, par défaut dans Word, l'espacement entre les pages est défini et la plupart des utilisateurs trouvent plus pratique de travailler avec un tel espacement, mais d'autres se posent une question : comment supprimer l'espacement dans Word ?
- Sélectionnez l'onglet "Fichier" du menu principal de Word, cliquez sur l'élément "Options".
- Dans la fenêtre qui apparaît, sélectionnez « Écran » et décochez l'option « Afficher les marges entre les pages en mode mise en page ».
Il y a une autre façon de faire cette procédure- vous devez double-cliquer avec le bouton gauche de la souris sur l'espace entre les pages. En répétant cette procédure, vous pouvez renvoyer l'intervalle.
Espacement des pages (marges)
Pour contrôler l'espacement sur la page, il existe un menu spécial « Marges ». Où le trouver et comment le gérer ?
- Dans la barre d'outils principale de Word, sélectionnez l'onglet "Mise en page" et dans le groupe d'options "Mise en page", recherchez l'élément "Marges".
- Faites un clic gauche sur l'élément « Champs ». Un menu déroulant avec un ensemble de styles de champs prêts à l'emploi apparaîtra devant nous, et tout en bas, nous verrons la ligne « Champs personnalisés ».
- Vous pouvez choisir soit un style prêt à l'emploi, si vous en êtes satisfait, soit cliquer sur la ligne « Champs personnalisés » et dans la fenêtre qui apparaît, définir les paramètres du style souhaité.
Vous pouvez définir des champs sans aide menu spécial, mais en déplaçant les « curseurs » des règles verticales et horizontales, qui sont toujours affichées dans Word.
C'est peut-être là que se trouvent toutes les subtilités du travail des intervalles. Vous savez maintenant comment personnaliser l'espacement dans Word. Nous espérons que vous vous en souvenez instructions simples et vous les utiliserez activement. Vous pouvez en savoir plus sur la configuration des paragraphes dans Word dans l'article.
Pour définir l'espacement des lignes, utilisez le bouton déroulant Espacement des lignes barres d'outils Formatage (riz. 10.4). Cliquez sur la flèche à droite du bouton et sélectionnez l'intervalle souhaité.
Riz. 10.4. Définition de l'espacement des lignes
Si l'intervalle requis n'est pas dans la liste, sélectionnez la commande Plus, ou exécutez la commande Format/Paragraphe, ou commande Paragraphe menu contextuel. Dans tous les cas, un onglet apparaîtra Retraits et espacement boîte de dialogue Paragraphe (riz. 10.5).
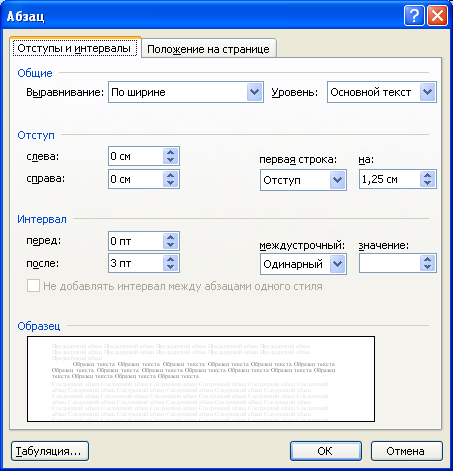 Riz. 10.5. Définissez l'espacement dans l'onglet Retraits et espacement de la boîte de dialogue Paragraphe.
Riz. 10.5. Définissez l'espacement dans l'onglet Retraits et espacement de la boîte de dialogue Paragraphe.
Dans la rubrique Intervalle dans la liste déroulante interlinéaire vous pouvez sélectionner le type d'intervalle dans le compteur signification si nécessaire, vous pouvez définir la valeur requise.
L'espacement des lignes peut être défini par le nombre de lignes : Célibataire, Un et demi, Double, Facteur. Lors du réglage du mode Facteur au comptoir signification vous devez spécifier le nombre de lignes dans l'intervalle. Dans tous ces cas, l’espacement des lignes dépend de la taille de la police sélectionnée. Lors de la sélection d'un intervalle Exactement au comptoir signification vous devez spécifier la valeur de l'intervalle. Cet espacement ne changera pas lors du changement de la taille de la police. Lors de la sélection d'un intervalle Minimum au comptoir signification vous devez spécifier la valeur d'intervalle minimale acceptable. Cela signifie que pour les polices de la taille spécifiée et plus petite, l'espacement sera défini exactement sur cette valeur, et pour les polices plus grandes, l'espacement sera unique.
Espacement entre les paragraphes
Pour définir l'espacement entre les paragraphes, exécutez la commande Format/Paragraphe ou commande Paragraphe Retraits et espacement boîte de dialogue Paragraphe(cm. riz. 10.5) dans la section Intervalle dans les compteurs avant Et après définir les valeurs requises.
La définition de l'espacement entre les paragraphes facilite la lecture du texte du document. Sur riz. 10.6 le texte est affiché sans espaces entre les paragraphes ( riz. 10.6, un) et à intervalles ( riz. 10.6,b).
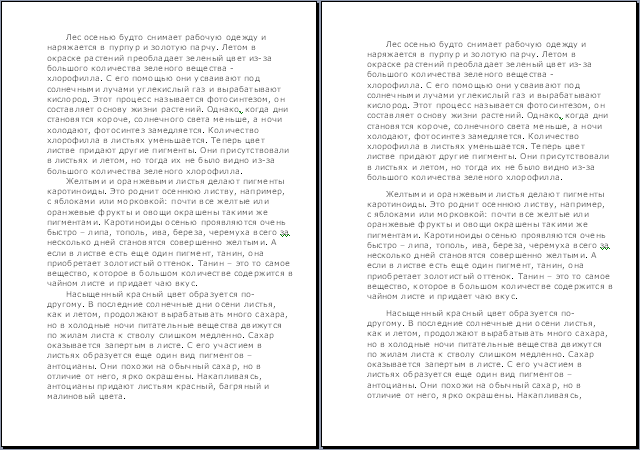 Riz. 10.6. Espacement entre les paragraphes
Riz. 10.6. Espacement entre les paragraphes
Espacement des caractères
Pour définir l'espacement entre les caractères du texte, exécutez la commande Format/Police ou commande Fonte menu contextuel. Dans l'onglet Intervalle boîte de dialogue Fonte (riz. 10.7) dans la liste déroulante Intervalle sélectionnez le mode de changement d'intervalle ( Clairsemé ou Compacté), et le compteur sur définir la quantité requise de décharge ou de compression des intervalles. Pour annuler la modification de l'espacement des caractères dans la liste déroulante Intervalle sélectionner une option Non.
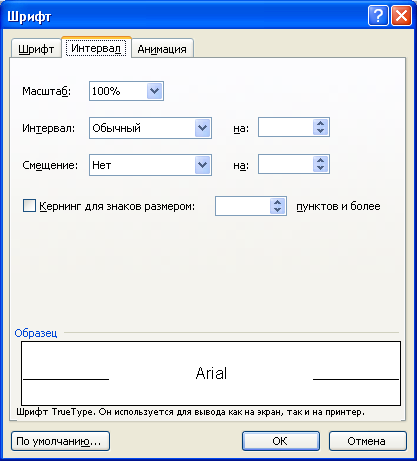 Riz. 10.7. Définissez l'espacement des caractères dans l'onglet Espacement de la boîte de dialogue Police.
Riz. 10.7. Définissez l'espacement des caractères dans l'onglet Espacement de la boîte de dialogue Police.
Un espacement clairsemé est utilisé pour les titres de documents et pour mettre en évidence des fragments de documents. L'espacement condensé est utilisé pour réduire la longueur du texte. Pour des exemples d'utilisation de l'espacement des caractères, voir riz. 10.8
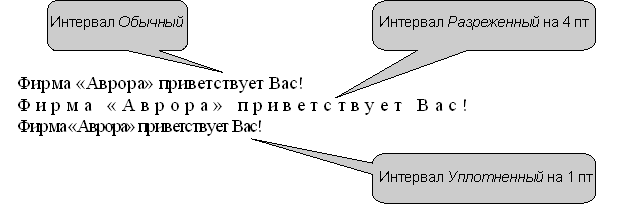 Riz. 10.8. Utiliser l'espacement des caractères
Riz. 10.8. Utiliser l'espacement des caractères
Pour réduire l'espacement entre certaines paires de caractères, vous devez définir le crénage. Le crénage fait apparaître les caractères des mots plus uniformément répartis ( riz. 10.9).
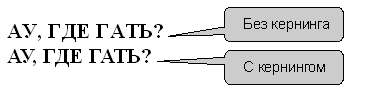 Riz. 10.9. Application du crénage
Riz. 10.9. Application du crénage
Pour modifier la largeur des caractères utilisez la liste déroulante Échelle onglets Intervalle boîte de dialogue Fonte(cm. riz. 10.7). La largeur minimale des caractères est de 1 % de la taille réelle, la largeur maximale est de 600 %. La modification de la largeur des caractères est le plus souvent utilisée à des fins décoratives lors de la conception des titres ( riz. 10h10).
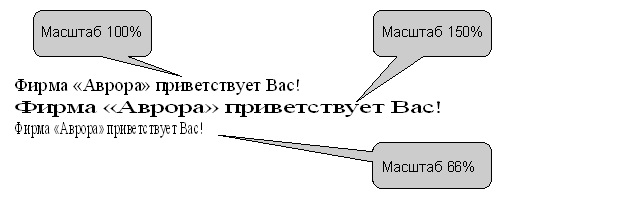 Riz. 10.10. Utilisation de la modification de la largeur des caractères
Riz. 10.10. Utilisation de la modification de la largeur des caractères
Lors de la conception d'exposants et d'indices au lieu des modifications correspondantes (voir. riz. 10.3) que vous pouvez utiliser pour décaler les caractères du texte vers le haut ou vers le bas. Dans l'onglet Intervalle boîte de dialogue Fonte(cm. riz. 10.7) dans la liste déroulante Biais Vous devez sélectionner la direction du déplacement et saisir la valeur du déplacement dans le compteur. Un exemple d'utilisation du décalage est donné à riz. 10.11.
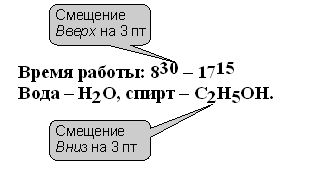 Riz. 10.11. Utilisation du décalage de caractères
Riz. 10.11. Utilisation du décalage de caractères
Espacement entre les paragraphes
Pour définir l'espacement entre les paragraphes, exécutez la commande Format/Paragraphe ou commande Paragraphe Retraits et espacement boîte de dialogue Paragraphe(voir Fig. 10.5) en section Intervalle dans les compteurs avant Et après définir les valeurs requises.
La définition de l'espacement entre les paragraphes facilite la lecture du texte du document. Sur la fig. La figure 10.6 montre le texte sans intervalles entre les paragraphes (Fig. 10.6, a) et avec des intervalles (Fig. 10.6, b).
Riz. 10.6. Espacement entre les paragraphes
Pour définir l'espacement entre les caractères du texte, exécutez la commande Format/Police ou commande Fonte menu contextuel. Dans l'onglet Intervalle boîte de dialogue Fonte(Fig. 10.7) dans la liste déroulante Intervalle sélectionnez le mode de changement d'intervalle ( Clairsemé ou Compacté), et le compteur sur définir la quantité requise de décharge ou de compression des intervalles. Pour annuler la modification de l'espacement des caractères dans la liste déroulante Intervalle sélectionner une option Non.
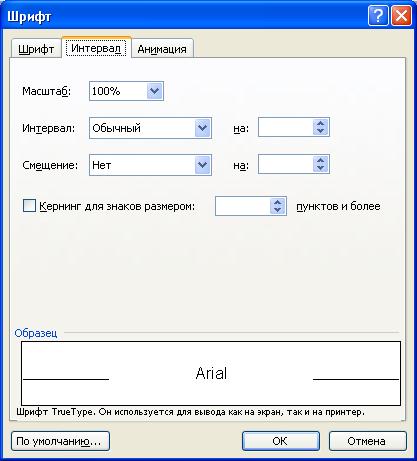
Riz. 10.7. Définissez l'espacement des caractères dans l'onglet Espacement de la boîte de dialogue Police.
Un espacement clairsemé est utilisé pour les titres de documents et pour mettre en évidence des fragments de documents. L'espacement condensé est utilisé pour réduire la longueur du texte. Des exemples d'utilisation de l'espacement entre les caractères sont présentés dans la Fig. 10.8
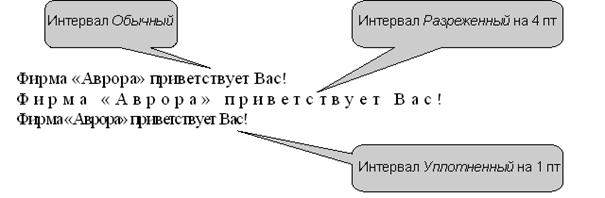
Riz. 10.8. Utiliser l'espacement des caractères
Pour réduire l'espacement entre certaines paires de caractères, vous devez définir le crénage. Avec le crénage, les caractères des mots apparaissent plus uniformément répartis (Figure 10.9).
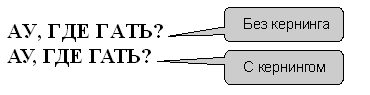
Riz. 10.9. Application du crénage
Pour modifier la largeur des caractères utilisez la liste déroulante Échelle onglets Intervalle boîte de dialogue Fonte(voir Fig. 10.7). La largeur minimale des caractères est de 1 % de la taille réelle, la largeur maximale est de 600 %. La modification de la largeur des caractères est le plus souvent utilisée à des fins décoratives lors de la conception des titres (Fig. 10.10).
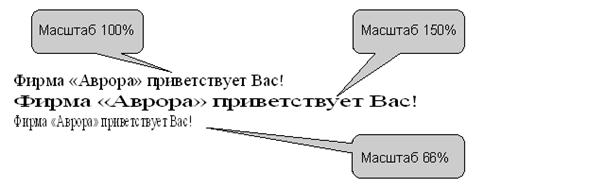
Riz. 10.10. Utilisation de la modification de la largeur des caractères
Lors de la conception des exposants et des indices, au lieu des modifications correspondantes (voir Fig. 10.3), vous pouvez utiliser le déplacement des caractères du texte vers le haut ou vers le bas. Dans l'onglet Intervalle boîte de dialogue Fonte(voir Fig. 10.7) dans la liste déroulante Biais vous devez sélectionner la direction du déplacement et saisir la valeur du déplacement dans le compteur. Un exemple d'utilisation du décalage est illustré à la Fig. 10.11.
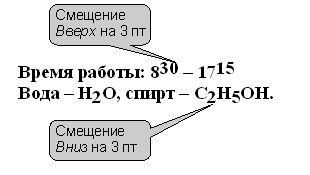
Riz. 10.11. Utiliser le décalage des caractères

