Как выйти из test pass андроид. Меню «factory mode» на андроиде: что можно делать при помощи него? Выполняем Wipe из Рекавери на Xiaomi
Для начала разберёмся, что такое recovery? Recovery переводится как восстановление, от сюда не сложно понять, что данная функция нам поможет восстановить работоспособность нашего устройства. Кстати, если ваше recovery не модифицировано () вы врятли сможете через него, загрузить модифицированные и неофициальные прошивки. Как же попасть в это самое recovery? Зажимаем кнопку громкости+ или- в выключенном состоянии и нажимаем кнопку включения. Телефон должен загрузится либо в factory mode либо в Recovery(Если появился андроид с восклицательным знаком и ничего не происходит, попробуйте понажимать все кнопки, кроме включения).
Factory mode - переводится как заводской режим, а точнее это функция используемая на заводе производителе для тестирования и настройки устройств. Разберём по пунктам:

- Full Test - полный тест телефона
- Item Test - выборочный тест
- Test Report - оповещение о тесте
- clear flash- очистить Флеш
- version-версия (вся информация о процессоре, прошивке, версии андроида и т.п.)
- shutdown- выключение
Возможны ещё какие либо дополнительные пункты
GPS Test -тест GPS
Recovery -

Ещё встречающиеся пункты
apply sdcard:update.zip - установка прошивки из файла update.zip, который находится в каталоге "/sdcard/"
install zip from sdcard - установка прошивки с любым названием, с карты памяти (из любой папки)
apply sdcard:update.zip - установка прошивки из файла update.zip, находящийся в каталоге "/sdcard/"
chooze zip from sdcard - выбрать прошивку на карте памяти для установки
toggle signature veritification - вкл./выкл. проверки подписи прошивки
toggle script assert - вкл./выкл. скрипт утверждения
backup and restore - сохранение и восстановление
backup - сохранение настроек
restore - восстановление настроек
Advanced Restore - продвинутый режим восстановления
mounts and storage - монтирование и память
mount /system - монтирование папки системы
unmount /data - отмонтирование папки дата
unmount /cache отмонтирование папки кеш
mount /sdcard - монтирование карты памяти
mount /sd-ext - монтирование линукс раздела карты памяти(если есть)
format boot - форматирование раздела загрузки
format system - форматирование раздела системы
format data - форматирование раздела дата
format cache - форматирование раздела кеш
format sdcard - форматирование карты памяти
format sd-ext - форматирование линукс раздела
mount USB storage - подключение к компьютеру как флешка
advanced - продвинутые
Wipe Dalvik Cache - чистка Dalvik кеша(бывает полезной)
Wipe Battery Stat - сбрасываем статистику батарейки
Report Error - сообщить об ошибке
Key Test - проверка клавиш
Process dump - Дамп
Для навигации по этим пунктам используются кнопки громкость+ - вверх, громкость - - вниз, кнопка включения (камера) - выбор пункта…
В операционной системе Android есть столько всего, что когда начинаешь разбираться, глаза разбегаются. Например, знаете ли вы, что такое ? А это, между прочим, меню восстановления. Есть и другие режимы, например, Factory Mode. Что это такое?
Factory Mode переводится с английского как «заводской режим». По сути, это вшитая в прошивку утилита для тестирования и настройки вашего смартфона. Factory Mode состоит из нескольких основных пунктов, их может быть как 5, так и 10 в зависимости от версии вашего устройства. Иногда встречается меню всего из 3 пунктов. Вот, к примеру, Factory Mode, состоящий из 9 пунктов меню.

Вы можете заметить, что меню заводского режима в данном случае представлено на английском языке, что уже хорошо. На некоторых смартфонах это меню может быть на китайском диалекте и разобраться в нем будет куда сложнее.
Некоторые из пунктов меню:
- Full Test, Auto Test — полный тест смартфона, где проверяются все возможные параметры.
- Item Test — выборочный тест. Пользователь сам выбирает, что именно ему необходимо проверить.
- GPS — проверка позиционирования устройства.
- Clear eMMC — сброс устройства до заводских настроек, удаление всех данных (аналог wipe data/factory reset в Recovery Mode).
- Debug Test — режим отладки.
- Test Report — оповещение о тестировании.
Отчасти Factory Mode может заменить собой Recovery Mode (например, для сброса настроек), но это абсолютно разные режимы. Кроме того, на большинстве устройств Factory Mode позволяет только провести тестирование смартфона, но не даст вам выполнить других действий вроде все того же (Hard Reset).
Кстати, обращаем ваше внимание на то, что перемещение по Factory Mode производится с помощью механических клавиш (Power и клавиш регулировки звука), хотя где-то используются и сенсорные клавиши управления, которые находятся под экраном.
Как включить Factory Mode?
Factory Mode можно найти далеко не в каждом смартфоне. Некоторые производители от него отказались по той простой причине, что тестирование устройства проводится с помощью фирменных утилит или специальных комбинаций клавиш.
Если в вашем устройстве имеется Factory Mode, чаще всего он запускается:
Нажатием на клавишу Power и клавишу увеличения звука выключенного устройства:

При нажатии на клавишу Power и клавишу уменьшения звука выключенного устройства:

При нажатии на клавишу Power и клавиши увеличения и уменьшения звука одновременно выключенного устройства:
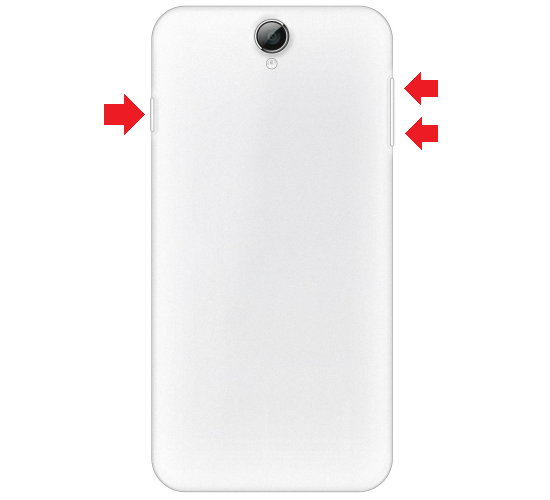
При этом вы можете запустить Recovery Mode или другое меню, будьте аккуратны.
Как выйти из Factory Mode?
Это очень просто. В меню Factory Mode вы можете увидеть пункт Reboot — в переводе «Перезагрузка».

Именно его вам и нужно выбрать для перезагрузки устройства. При этом смартфон будет загружен в обычном режиме. Больше вам ничего делать не нужно.
Любой обладатель смартфона c ОС Android в какой-то момент сталкивается с тем, что перед ним предстаёт Factory Mode. Это режим заводских настроек, который позволяет делать с устройством различные операции, не доступные из операционной системы.
Не всегда данное меню появляется по вашему желанию. Иногда это происходит внезапно – из-за неполадок. Если вам мешает Factory Mode на Android, что делать?
Как выйти из Factory Mode?
Если вы попали в него случайно, то выйти будет несложно. Достаточно выбрать пункт Reboot System – устройство перезагрузится и запустится в стандартном режиме работы. Гораздо сложнее ситуация, если повредился системный раздел – в этом случае его придётся восстанавливать.
Как восстановить системный раздел?
Сразу предупреждаем – перед любыми работами с программным обеспечением надо делать резервные копии. Это поможет вам избежать проблем. Если неполадки всё же возникли, пора приступать к реанимации аппарата.
Раздел EFS имеет уникальную информацию, которая необходима для нормальной работы планшета или смартфона. Если у вас уже есть копия, можно перенести её в системный раздел устройства и надеяться на то, что его работоспособность восстановится.

Если бэкап отсутствует, рассмотрим другие варианты восстановления системы. Система загружается, но на рабочем столе висит окно с технической информацией? Поставьте Root, с его помощью можно работать непосредственно с устройства. Описывать процесс установки не будем – для каждого аппарата он свой.
- Открываем любой файловый менеджер, отправляемся в раздел EFS/FactoryApp.
- В нём находим Factorymode.
- Открываем его посредством текстового редактора и видим одну строку, изменяем её значение на ON.
- Копируем файл на устройство с заменой, делаем перезагрузку.
Может случиться так, что вышеописанная процедура не помогает. Файловый менеджер в ряде ситуаций показывает, что папка EFS пустует. Это указывает на нарушение структуры раздела с данной папкой. Необходимо его восстановить. Сначала определите адрес блока, где находится раздел EFS. Проще всего это осуществить с помощью CWM Recovery, если у вас установлено данное ПО. Входим в этот режим, выбираем пункт mounts and storage, пытаемся использовать EFS командой mount /EFS. Сделать это не получится, зато появится лог-файл с данными о неполадке. Открываем его с помощью текстового редактора и ищем строку с текстом EFS – там и будет наименование интересующего блока.

- mke2fs /dev/block/номер блока;
- mount –w –t ext4 /dev/block/номер блока;
- reboot.
Теперь система должна исправно загружаться и работать, не вызывая проблем.
Что такое — Factory Mode (пер. с анг. — заводской режим)? Это предустановленная утилита для тестирования и настройки смартфона. При входе в Factory Mode есть возможность протестировать как отдельный элемент гаджета (GPS, память), так и весь смартфон в целом. Из себя представляет меню с 9 пунктами — Essential Test , TP Upgrade , PCBA Test , Full Test , Item Test , Test Report , Signaling Test , GPS , Reboot. Перемещение по пунктам производится кнопкой звука, выбор — сенсорной клавишей Меню.
Как попасть в меню Factory Mode
:
1. Выключить смартфон. Для гарантированного входа требуется извлечь и вставить обратно аккумуляторную батарею. Если в не включена, то аккумуляторную батарею извлекать не требуется.
2. Надо нажать на нижний край кнопки звука (Volume- ) и не отпуская, нажать кнопку питания (Power ). Держать несколько секунд, пока не появится заставка Fresh .
3. При появлении заставки - отпустить Power , но держать Volume- до момента появления меню Factory Mode .
Вот информация по некоторым пунктам меню Factory Mode
Essential Test
— о
сновной тест;
Tp Upgrade
— обновление сенсорной панели;
PCBA Test
— ?;
Full Test
— полный тест смартфона;
Item Test
— выборочный тест;

Test Report
— тестовый отчет;

Signaling Test
— тест сигнала SIM-карт;
GPS
— тест GPS;
Как уже написано выше — перемещаться по пунктам в Factory Mode можно кнопкой звука, выбор — сенсорной клавишей Меню . Для возвращения на основное меню — сенсорная клавиша НАЗАД или выбором в некоторых окнах пункта — BLACK . Информации в Сети крайне мало и она ограничена только перечислением основных пунктов Factory Mode . Некоторые пункты раскрываются в дополнительное меню (Item Test , Test Report ), некоторые запускают тест сразу (Full Test)…
Продолжение следует…
Множество ситуаций могут привести к необходимости сброса настроек системы Android, например: частые зависания устройства, система Android не может загрузиться или утерян пароль разблокировки гаджета. "Hard Reset" - это радикальное решение, позволяющее вернуть устройство в рабочее состояние.
Забегая наперед, отмечу, что "Hard Reset" удаляет данные только с памяти устройства, не затрагивая SD-карту памяти, хотя есть вариант 2, позволяющий затронуть и ее.
Внимание!!! Будут удалены все контакты, установленные приложения, сообщения и т.д. Перед началом операции сброса настоятельно рекомендуется сделать резервную копию данных телефона! Один из способов резервного копирования — .
Вариант 1. Recovery Mode
Выключите аппарат и загрузитесь в Recovery Mode, зажав несколько клавиш вместе. У каждого производителя назначены свои кнопки:
- "+" на качельке громкости и кнопка "ВКЛ/ВЫКЛ";
- "-" на качельке громкости и кнопка "ВКЛ/ВЫКЛ";
- Громкость "+" и "-" вместе и кнопка "ВКЛ/ВЫКЛ";
- Громкость "+" и "-" вместе, клавиша "Домашняя" и кнопка "ВКЛ/ВЫКЛ";
- В китайских устройствах, зажмите клавишу громкости и подключите зарядное устройство.
Кнопки увеличения/уменьшения громкости позволяют перемещаться вверх и вниз по меню восстановления, а выбор команды выполняет кнопка "ВКЛ/ВЫКЛ". В последних устройствах управление в "Recovery Mode" может быть обычным (сенсорным).
Выберите пункт "wipe data/factory reset", и подтвердите сброс системы, выбрав "Yes - delete all user data". По завершению вайпа выберите опцию "reboot system now".
Немного сложнее будет виглядеть сброс у китайских телефонов. Например, в "iconBIT NetTAB Mercury XL" или клона "Samsung Galaxy S4 GT-I9500" меню восстановления на китайском языке. Если у вас такая же ситуация, на картинке ниже представлен русский перевод меню "Recovery Mode".
Чтобы перемещаться по меню используйте только клавишу "-" громкости, т.к. клавиша "+" предназначена для возврата на уровень вверх. Для выбора выделенной команды нажмите кнопку "ВКЛ/ВЫКЛ".

Для запуска полного сброса настроек Android в китайских телефонах вам нужно выбрать 6-й пункт. Что самое смешное, после выбора команда будет выполнена без подтверждения.
После нескольких минут ожидания ваше Android устройство загрузится, как при первом запуске после покупки, возможно с запросом добавления аккаунта Google.
Вариант 2. Восстановление и сброс
В настройках Android можно увидеть такой пункт, как "Восстановление и сброс". Он предназначен для сброса настроек системы и восстановления с резервной копии сохраненной в интернете.
Нажмите на опцию "Сброс настроек".

Пролистайте вниз и по желанию поставьте галочку напротив опции "Очистить память телефона — карту" для удаления таких личных данных с SD-карты памяти, как: фотографии, музыку и другие пользовательские данные. Нажмите на кнопку "Сбросить настройки телефона".

Произойдет удаление пользовательских и восстановление заводских данных.

