Программы для создания электрических схем. QElectroTech — удобная и бесплатная программа для рисования электрических схем
На сегодняшний день черчение электросхем вручную на листике уже не использует ни один опытный электрик. Гораздо проще, удобнее и понятнее составить проект электропроводки помещения на компьютере через специальный программный пакет на русском языке. Однако проблема в том, что далеко не все программы простые в использовании, поэтому наткнувшись на неудобную и к тому же платную версию программного обеспечения, большинство мастеров старой закалки просто отбрасывают современный способ моделирования в сторону. Далее мы предоставим читателям сайта Сам электрик обзор самых простых программ для черчения электрических схем квартир и домов на компьютере.
Бесплатные ПО
Существует не так много русскоязычных, удобных в использовании и к тому же бесплатных ПО для составления однолинейных электросхем на компьютере. Итак, мы создали небольшой рейтинг, чтобы Вам стало известно, какие программы лучше для рисования схем электроснабжения домов и квартир:






 WordPress Photo Gallery Plugin
WordPress Photo Gallery Plugin
Помимо предоставленных 7 программ для черчения электросхем существует еще более десятка редакторов, в которых можно бесплатно составить принципиальный план электроснабжения дома либо квартиры, однако в остальных программках более сложный интерфейс либо проблемы с русскоязычной версией. Рекомендуем отдавать предпочтение представителям данного рейтинга, чтобы в дальнейшем не тратить время на поиск русификаторов, руководств по использованию и тому подобное!
Платные ПО
Бесплатные программки для составления электросхем своими силами мы рассмотрели. Однако Вы сами понимаете, что в платных версиях предоставлен более широкий набор возможностей и удобных дополнений, которые позволят начертить эл схему на компьютере. Существует множество популярных платных программ для черчения электрических схем. Некоторые из них мы предоставили выше, однако существует еще одна программка, о которой стоит немного рассказать — sPlan. Это один из самых простейших в использовании и к тому же многофункциональных программных пакетов для составления схем разводки электропроводки и трассировки электронных плат. Интерфейс удобный, на русском языке. В базе данных заложены все самые популярные графические элементы для черчения электросхем.
Если Вам не жалко потратить 40$ за лицензию, мы настоятельно рекомендуем выбрать для черчения именно sPlan. Данное ПО без сомнений подойдет как для домашнего использования, так и для профессиональных проектировочных работ в чем Вы можете убедиться, просмотрев данное видео:
Правильное пользование sPlan
Вот мы и предоставили обзор самых лучших платных и бесплатных программ для черчения электрических схем на компьютере. Кстати, на телефон (на андроид) Вы можете скачать приложение «Мобильный электрик», в котором можно запросто произвести расчет основных элементов электрической цепи, который поможет правильно составить электросхему, если компьютера нет рядом!
Правильное пользование sPlan


 WordPress Photo Gallery Plugin
WordPress Photo Gallery Plugin
На сегодняшний день черчение электросхем вручную на листике уже не использует ни один опытный электрик. Гораздо проще, удобнее и понятнее составить проект электропроводки помещения на компьютере через специальный программный пакет на русском языке. Однако проблема в том, что далеко не все программы простые в использовании, поэтому наткнувшись на неудобную и к тому же платную версию программного обеспечения, большинство мастеров старой закалки просто отбрасывают современный способ моделирования в сторону. Далее мы предоставим читателям сайта обзор самых простых программ для черчения электрических схем квартир и домов на компьютере.
Бесплатные ПО
Существует не так много русскоязычных, удобных в использовании и к тому же бесплатных ПО для составления однолинейных электросхем на компьютере. Итак, мы создали небольшой рейтинг, чтобы Вам стало известно, какие программы лучше для рисования схем электроснабжения домов и квартир:
- . Как ни странно, но наиболее популярной и что не менее важно – бесплатной программой для черчения однолинейных электрических схем на компьютере является векторный графический редактор Visio. С его помощью даже начинающий электрик сможет быстро нарисовать принципиальную электросхему дома либо квартиры. Что касается функциональных возможностей, они не настолько расширенные, нежели у ПО, которые мы предоставим ниже. Подведя итог можно сказать, что Microsoft Visio это легкая в использовании и при этом на русском языке бесплатная программа для моделирования электрических цепей, которая подойдет домашним электрикам.
- . Более профессиональный программный пакет для проектирования схем электроснабжения помещений. В Компасе существует собственная база данных, в которой хранятся наименования и номиналы всех наиболее популярных типов автоматики, релейной защиты, низковольтных установок и других элементов цепи. Помимо этого в базе данных заложены графические обозначения всех этих элементов, что позволит сделать понятную схему электроснабжения либо даже отдельного распределительного щита. ПО полностью на русском языке и к тому же можно скачать его бесплатно.

- Eagle
(Easily Applicable Graphical Layout Editor). Этот программный пакет позволит не только рисовать однолинейные схемы электроснабжения, но и самостоятельно разработать чертеж печатной платы. Что касается последнего, то черчение можно осуществлять как вручную, так и без собственного участия (в автоматическом режиме). На сегодняшний день существует как платная, так и бесплатная версия программы Eagle. Для домашнего использования достаточно будет скачать версию с обозначением «Freeware» (присутствуют некоторые ограничения по отношению к максимальному размеру полезной площади печатной платы). Недостаток данного программного пакета в том, что он официально не русифицирован, хотя если немного постараться, в интернете можно найти русификатор, что позволит без препятствий чертить электрические схемы квартир и домов.

- Dip Trace
. Еще одна популярная программа для черчения электросхем и создания трасс для печатных плат. Программа простая и удобная в использовании, к тому же полностью на русском языке. Интерфейс позволяет спроектировать печатную плату в объемном виде, используя базу данных с уже готовыми элементами электрической цепи. Оценить полный функционал ПО Вы сможете только за деньги, но существует и урезанная бесплатная версия, которой будет вполне достаточно начинающему электрику.

- ». Полностью бесплатная программа для черчения электрических схем на компьютере. С официального сайта Вы можете скачать ее на русском языке и полной версией. Помимо моделирования проектов электроснабжения квартир, домов и других видов помещений, в данном программном пакете можно запросто составить схему , в которой сразу же будут предоставлены наиболее подходящие номиналы автоматов, релейной защиты и т.д. Приятным дополнением в данном ПО является база данных с наклейками, которые можно распечатать и расклеить в собственном распределительном щитке для графического обозначения всех элементов цепи по госту.

- . Одной из бесплатных версий популярного редактора Автокад является AutoCAD Electrician. Вкратце об этом ПО можно сказать следующее: функционал подойдет как для начинающих, так и для профессиональных электриков, работающих в области энергетики. В интерфейсе все просто, разобраться можно быстро. Все функции на русском языке, поэтому можно без проблем использовать Автокад для черчения электрических схем разводки электропроводки по дому либо квартире.

- Эльф . Интересное название простенькой программы для моделирования схем электроснабжения в строительном черчении. Сам программный пакет не менее интересный и многофункциональный. С помощью программки «Эльф проектирование» можно выполнить построение чертежей электроснабжения любой сложности. Помимо этого ПО помогает подходящего номинала, и т.д. «Эльф проектирование» полностью бесплатный программный пакет на русском языке.
Некоторые из перечисленных программ вы можете увидеть на видео обзорах:
AutoCAD Electrical
КОМПАС-Электрик
Помимо предоставленных 7 программ для черчения электросхем существует еще более десятка редакторов, в которых можно бесплатно составить принципиальный план электроснабжения дома либо квартиры, однако в остальных программках более сложный интерфейс либо проблемы с русскоязычной версией. Рекомендуем отдавать предпочтение представителям данного рейтинга, чтобы в дальнейшем не тратить время на поиск русификаторов, руководств по использованию и тому подобное!
Платные ПО
Бесплатные программки для составления электросхем своими силами мы рассмотрели. Однако Вы сами понимаете, что в платных версиях предоставлен более широкий набор возможностей и удобных дополнений, которые позволят начертить эл схему на компьютере. Существует множество популярных платных программ для черчения электрических схем. Некоторые из них мы предоставили выше, однако существует еще одна программка, о которой стоит немного рассказать — sPlan
. Это один из самых простейших в использовании и к тому же многофункциональных программных пакетов для составления схем разводки электропроводки и трассировки электронных плат. Интерфейс удобный, на русском языке. В базе данных заложены все самые популярные графические элементы для черчения электросхем.
EDA (Electronic Design Automation) — программное обеспечение для разработки и тестирования электронной аппаратуры. В самом общем смысле к EDA можно отнести столь распространенный в русскоязычной среде Sprint Layout. Из более известных (и более полноценных продуктов) сюда относятся Eagle, DipTrace и Proteus. Но у всех у них есть один маленький недостаток — они платные. Кто-нибудь может возразить: тот же Eagle, мол, имеет и бесплатную версию, хоть и несколько ограниченную. Однако эти ограничения иногда становятся не столько мешающими, сколько раздражающими, как, например, невозможность расположить элементы вне платы, что затрудняет перераспределение уже расположенных деталей. Поэтому поговорим о KiCad — еще недавно малоизвестной, а теперь набирающей популярность софтине, несколько обремененной кроссплатформенностью, но при этом активно развивающейся (последняя на данный момент стабильная версия вышла в октябре 2014 года). В паре статей я постараюсь рассказать об основных приемах и подводных камнях работы с KiСad. В качестве примера возьмем простенькую схему Step-Up преобразователя на .
Обзор программы KiCad
Главное окно KiCad условно делится на несколько блоков
- Главное меню, где можно создать или открыть проект, заархивировать его в zip или распаковать, указать текстовый редактор для просмотра файлов (например, списка элементов) и приложение для просмотра PDF, выбрать язык (на данный момент в списке 19 языков, включая русский), прочитать справку и копировать в буфер обмена полную информацию об установленной версии.
- Во втором блоке располагаются (слева-направо): создание нового проекта; создание проекта из шаблона (шаблонов пока, правда, не имеется, но их можно создавать самостоятельно; такие шаблоны будут складываться в список «Пользовательские»); открытие уже имеющегося проекта; сохранение всех файлов, будь то принципиальная схема или печатная плата; архивация текущего проекта в zip; обновление списка файлов проекта.
- Третий блок содержит собственно список файлов — здесь отображается все, что имеет название, соответствующее названию проекта.
- Кнопки четвертого блока позволяют перемещаться между следующими редакторами: Eeschema — редактор электрических схем устройства; CvPcb — сопоставление посадочных мест компонентов (иными словами, выбор корпуса той или иной детали); Pcbnew — редактор печатных плат; Gerbview — просмотрщик файлов Gerber; Bitmap2Component — служит для создания изображений логотипов либо для создания компонентов из имеющихся изображений. Калькулятор — содержит полезности типа калькулятора стабилизаторов, таблиц рекомендуемой толщины дорожек для печатных плат, таблицы цветовой маркировки резисторов и т. п.
- Наконец, в последнем блоке отображаются действия, проделываемые нами с текущим проектом (что открывали, что сохраняли и т.д.).
Создание любого устройства начинается с создания нового проекта. Поэтому жмем на кнопку «Начать новый проект ».

Выбираем папку будущего проекта, пишем его имя, жмем «Сохранить », не обращая внимания на стиль моих окон, в Windows они будут знакомыми и привычными.

Название проекта появится в левой колонке, и мы наконец можем нажать на кнопку Eeschema . Откроется вот такой редактор...
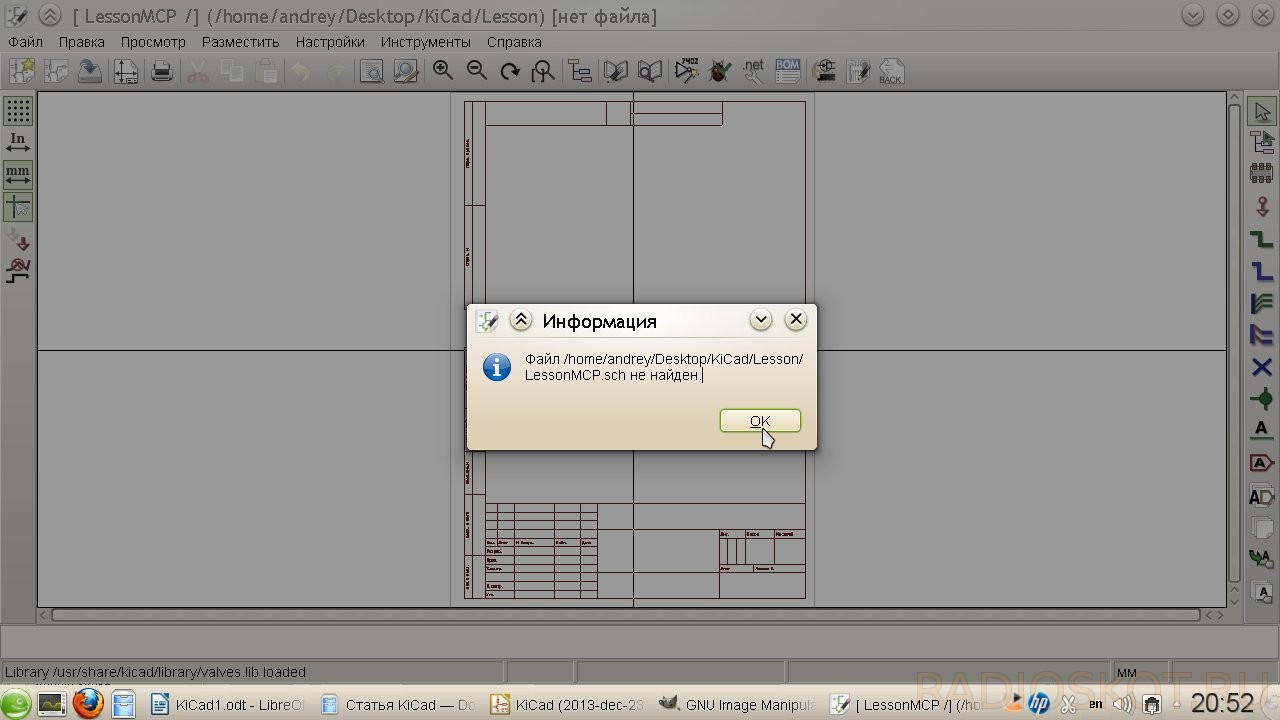
И KiCad радостно сообщит нам об отсутствии некоего файла. Все нормально, он просто напоминает, что мы пока не сохраняли схему, поэтому был создан чистый лист. Вообще, завороты логики KiCad иногда поражают. Еще забавнее то, что это чудо поддерживают не абы кто, а сами CERN.
Но мы отвлеклись, жмем OK . В открывшемся окне видим лист, на котором будет располагаться наша будущая схема. Вообще-то, располагаться она может и за пределами этого листа, но эти части попросту не выведутся на печать. Вокруг рабочего пространства видим кучу разных кнопочек, объяснять назначение каждой из них нет смысла, ибо на каждой из них при наведении всплывает подсказка (естественно, на русском языке). Стоит обозначить лишь основные из них:

Не пугайтесь, все не так сложно, как кажется поначалу. В качестве схемы, как было сказано выше, я выбрал преобразователь на MCP34063, она же MC34063. Схема взята из даташита:

В первую очередь заглянем в пункт меню «Настройки », где помимо установок цветов, параметров внешнего вида (шаг сетки, толщина соединений и т. п.) нас интересует пункт «Библиотека ». Библиотеки в KiCad, как и в Eagle, содержат компоненты, используемые при построении схемы. Убедимся, что поставляемые с KiCad файлы подключены и присутствуют в списке.


Другие библиотеки легко гуглятся и добавляются через кнопку «Добавить » (что вполне логично). Советую также скачать конвертированные с Eagle библиотеки компонентов. Однако не стоит подключать все файлы разом — это может привести не только к замедлению загрузки проекта, но и к надоедливым сообщениям о дублировании компонентов в библиотеках. Разобравшись с мелочами, жмем на кнопку «Разместить компонент » на правой панели (или пункт «Компонент » в меню «Разместить ») и щелкаем в произвольном месте на листе.


В появившемся окошке пишем в поле «Имя»: 34063 — здесь, в отличие от Eagle, не нужно знать точное название компонента, достаточно лишь его части.

Также можно выбрать компонент из списка (кнопка «Список всех ») или подобрав подходящий символ («Выбор просмотром »). Нажимаем OK. Если введенное обозначение встречается в нескольких компонентах, нам предлагают выбрать нужный.

Размещаем символ на листе.

Внимание, грабли ! KiCad унаследовал от Unix-систем добрую традицию горячих клавиш. Чтобы переместить расположенный компонент, недостаточно просто кликнуть по нему. Следует навести курсор на компонент и нажать на клавиатуре латинскую [M] (от англ. Move), либо нажать на компоненте правой кнопкой и выбрать в контекстном меню соответствующий пункт. Точно так же поворачиваем клавишей [R] и перетаскиваем (т. е. перемещаем без отрыва от цепей) клавишей [G]. Через сочетание добавляем компонент, а через — проводник. Все то же самое можно проделать и через контекстное меню. Горячие клавиши могут показаться неудобными, но на самом деле большинство из них интуитивно понятно пользователю, знакомому с английскими словами. Кроме того, запомнив пару десятков сочетаний, можно значительно ускорить работу. Так что не ленимся и читаем справку, благо она полностью переведена на русский язык.
Следом за микросхемой добавляем на лист остальные компоненты. Для добавления пассивных элементов достаточно в поле «Имя» написать их более-менее общепринятые обозначения (R, C, CP и т. д.). Выбранные однажды компоненты остаются в поле «Список истории» для быстрого добавления.

Чтобы завершить добавление компонентов, нажимаем клавишу либо выбираем в контекстном меню пункт «Отложить инструмент ». Для соединения цепей используем «Разместить проводник ».

Получается что-то вроде этого:

В случае, если соединение проводников представляется неудобным (или если схема разбита на отдельные блоки), то имеет смысл применить метки. Они связывают отдельные участки цепи, совсем как имена в Eagle. В KiCad несколько типов меток (локальные, глобальные и иерархические). Глобальные и иерархические используются в том случае, когда блоки схемы располагаются на нескольких листах и их надо связать между собой. Нам достаточно самой примитивной, так что выбираем «Разместить имя цепи (локальная метка)».

Кликаем мышкой на нужное соединение и пишем имя метки. Заодно выбираем ориентацию метки — то, где будет расположена ее соединительная точка.

Внимание, грабли! KiCad не привязывает метку к соединению наглухо, как это делает Eagle. После создания метку можно двигать, как и любой другой компонент, однако чтобы она «подхватилась» цепью, ее соединительная точка должна совпасть с соединением на цепи или компоненте.

Расставив необходимые метки, получаем такую картину:

Теперь добавим землю и цепи питания. Они относятся к инструменту «Разместить порт питания »

Пишем в строке поиска «GND ».

Или выбираем нужный компонент через кнопку «Список всех »

Разместив землю, проделываем то же самое с Vin, выбрав соответствующий компонент. Его придется подсоединять к отдельному проводнику. Для этого берем инструмент «Разместить проводник », кликаем на нужном участке цепи и тянем проводник в сторону. Для того, чтобы закончить его не в точке соединения, а в произвольном месте на листе, дважды кликаем мышкой.

Размещаем питание нашей схемы. На выходе достаточно просто разместить метку типа «Vout ».

Теперь обозначим компоненты и укажем их номиналы. Делается это достаточно просто: нужно навести курсор на компонент и нажать клавишу [V ] для присвоения номинала и клавишу [U ] для указания порядкового номера. Впрочем, номера могут быть присвоены и автоматически. Для этого нажимаем кнопку «Обозначить компоненты на схеме »

В появившемся окошке настраиваем параметры обозначений (можно оставить как есть). Если части компонентов уже были назначены порядковые номера, то можно либо продолжить текущую нумерацию, либо начать ее заново, нажав предварительно на кнопку «Сбросить обозначения ».

Покончив с подготовкой, нажимаем «Обозначить компоненты» и соглашаемся с предложением дать всему порядковые номера. Расставим номиналы. Наводим курсор, жмем [V ]. Если в фокусе оказывается несколько компонентов, KiCad выводит маленькую менюшку с просьбой уточнить, какой именно компонент мы хотим редактировать.



Напоследок проверим правильность схемы, нажав кнопку «Выполнить проверку.. .»

В появившемся окошке можно настроить параметры проверки — правила соединений между выводами (что считать ошибкой, что предупреждением) на вкладке «Параметры».

На вкладке «ERC» нажимаем «Тест ERC »... и видим сообщения об ошибках.

При этом на схеме рядом с проблемными местами появятся зеленые стрелочки-маркеры. Выбор строки из списка ошибок в окошке ERC будет переносить нас к соответствующему маркеру. Итак, в чем же у нас проблема? А вот в чем: KiCad недостаточно просто поставить порт питания на схему, надо еще и указать, что порт питания, добавленный через порт питания, — это именно порт питания, а не что-то иное. Апофеоз костылей, на мой взгляд, но вполне решаемый. Нужно всего лишь снова взять инструмент «Разместить порт питания » и выбрать в списке портов компонент PWR_FLAG .

На схеме появится вот такой символ:

PWR_FLAG отображается только на схеме и нужен исключительно для успешной проверки ее правильности. Цепляем его в плюсу питания и цепи GND. Снова запускаем тест ERC — ошибок больше нет.
Внимание, грабли! Когда используются микросхемы с никуда не подключенными выводами, тест ERC будет ругаться в их сторону. Чтобы этого не происходило, на все неиспользуемые выводы следует ставить флаг «Не соединено».
В итоге у нас получилась вот такая схема:

Чтобы распечатать ее, нажимаем на верхней панели кнопку «Печать схемы », либо выбираем этот пункт в меню «Файл ».

Внимание, грабли! Пользователи Linux могут столкнуться с проблемой, когда вместо схемы распечатывается чистый лист. Это происходит из-за некорректной работы wxWidgets с принтерами.
- а) обновить wxWidgets до версии 3.0;
- б) воспользоваться экспортом схемы в доступный графический формат либо в файл PDF, а затем распечатать ее.
Не совсем понятно, что двигало разработчиками KiCad, но всем привычный экспорт находится в пункте «Чертить ».

Здесь выбираем формат, настраиваем цветовой режим и качество изображения (толщина линии по умолчанию), выбираем, нужно ли нам экспортировать вместе со схемой рамку листа. Вот, пожалуй, и все, что достаточно знать для начала работы в EESchema. А в следующий раз мы поговорим о тонкостях и создании новых компонентов для библиотек. Автор обзора - Витинари .
Обсудить статью ПРОГРАММА ДЛЯ РАЗРАБОТКИ И ТЕСТИРОВАНИЯ СХЕМ
Черчение на бумаге далеко не всем доставляет удовольствие — долго, не всегда красиво, тяжело сразу правильно рассчитать габариты, а вносить корректировки неудобно. Все эти проблемы легко решает программа для рисования схем. Большинство современных программных продуктов содержит библиотеку с набором основных элементов. Из них, как из конструктора собирается требуемая конфигурация. Правки и исправления вносятся быстро, можно сохранять разные версии.
Есть немало программ для рисования электрических схем, которые можно использовать бесплатно. Частично это демо-версии с ограниченным функционалом, частично — полноценные продукты. Для проектирования схемы электропроводки в квартире или доме этих функций достаточно, а для профессионального использования может потребоваться продукт с более широким функционалом. Для этих целей больше подходят платные варианты.
Как и любой программный продукт, программа для рисования схем оценивается по удобству пользования. Интерфейс должен быть простым, удобным, функциональным. Тогда даже человек без особых навыков работы на компьютере легко может в ней разобраться. Но, все-таки, основной фактор — достаточность функций для создания схем различной сложности. Ведь даже к неудобному интерфейсу можно приспособиться, а вот отсутствие каких-то частей восполнить сложнее.
Простая программа для рисования схем VISIO
Многие из нас знакомы с офисными продуктами Microsoft и Visio — один из продуктов. Этот графический редактор имеет привычный для продукции Майкрософт интерфейс. В обширных библиотеках содержится все необходимая элементная база, создавать можно принципиальные, монтажные электрические схемы. Работать в ВИЗИО легко: в библиотеке (окно слева) находим нужный раздел, в нем ищем требуемый элемент, перетаскиваем его на рабочее поле, ставим на место. Размеры элементов стандартизованные, стыкуются один с другим без проблем.

Программа Vision для рисования схем — понятный интерфейс
Что приятно — можно создавать схемы с соблюдением масштаба, что облегчит подсчет необходимой длинны проводов и кабелей. Что еще хорошо — места на жестком диске компьютера требуется не очень много, «потянут» эту программу для рисования схем даже не очень мощные машинки. Также радует наличие большого количества видео-уроков. Так что с освоением проблем не будет.
Понятный ProfiCAD
Если вам нужна простая программа для проектирования электропроводки — обратите внимание на ProfiCAD. Этот продукт не требует загрузки библиотек, как большинство других. В базе имеется около 700 встроенных элементов, которых для разработки схемы электроснабжения квартиры или частного дома хватит с головой. Имеющихся элементов также достаточно для составления не слишком сложных принципиальных электрических схем. Если же какого-то элемента не окажется, его можно добавить.
Основной недостаток программы для рисования схем ProfiCAD — отсутствие русифицированной версии. Но, даже если вы не сильны в английском, стоит попробовать — все очень просто. За пару часов вы все освоите.

Принцип работы простой: в поле слева находим нужный элемент, перетягиваем его в нужное место схемы, поворачиваем в требуемое положение. Переходим к следующему элементу. После завершения работы можно получить спецификацию с указанием количества проводов и перечнем элементов, сохранить результаты в одном из четырех форматов.
Компас Электрик
Программа с более серьезным функционалом называется Компас Электрик. Это часть программного обеспечения Компас 3D. В ней можно не только нарисовать принципиальную электрическую схему, но и блок-схемы и многое другое. На выходе можно получить спецификации, закупочные листы, таблицы соединений.
Для начала работы необходимо скачать и установить не только программу, но и библиотеку с элементной базой. Программа, пояснения, помощь — все русифицировано. Так что проблем с языком не будет.
При работе выбираете нужный раздел библиотеки, графические изображения появляются во всплывающем окне. В нем выбираете нужные элементы, перетягиваете их на рабочее поле, устанавливая в нужном месте. По мере формирования схемы данные об элементах попадают в спецификацию, где фиксируется название, тип и номинал всех элементов.
Нумерация элементов может быть проставлена автоматически, а может — вручную. Способ выбирается в меню настроек. Менять его можно в процессе работы.
QElectroTech
Еще одна программа для рисования схем QElectroTech. Интерфейс напоминает Майкрософтовские продукты, работать с ним легко. К этой программе не надо скачивать библиотеку, элементная база «встроена». Если там чего-то нет, можно добавить свои элементы.
Готовая схема может сохраняться в формате get (для дальнейшей работы с ней в программе) или в виде изображения (форматы jpg, png, svg, bmp). После сохранения можно изменять размеры чертежа, добавить сетку, рамку.

QElectroTech — бесплатный редактор для создания электросхем
Есть у этой программы недостатки. Первый — надписи можно делать только одним шрифтом, то есть, если вам нужен чертеж по ГОСТу, придется каким-то образом придумывать, как сменить шрифт. Второй — размеры рамок и штампов задаются в пикселях, что очень неудобно. В общем, если вам нужна программа для рисования схем для домашнего использования — это замечательный вариант. Если требуется соблюдение требований ГОСТа — поищите другую.
Программа моделирования электронных схем 123D Circuits
Если не знаете, как нарисовать схему на компьютере, присмотритесь к этому продукту. 123D Circuits — это онлайн сервис, позволяющий создать не очень сложную схему с возможностью создания печатных плат. Также есть встроенный симулятор, имитирующий работу готовой схемы. Доступна функция заказа партии готовых плат (за плату).

Перед началом работы необходимо зарегистрироваться, создать свой профиль. После чего можно начинать работу. Над одним проектом могут работать несколько пользователей, используя общие библиотеки. В бесплатном варианте программы можно создавать неограниченное количество схем, но они будут общедоступны. В любительском тарифе (12$) пять схем могут быть личными, предлагается также скидка в 5% на изготовление плат. Профессиональный тариф (25$) дает неограниченное количество личных схем и ту же скидку на заказ плат.
Схему можно нарисовать из имеющихся компонентов (их не очень много, но есть возможность добавить свои) или импортировать из программы Eagle. В отличие от других программ, в библиотеке 123D Circuits содержатся не схематические обозначения элементов, а их мини копии. Интерфейс с двумя боковыми полями. На правом высвечивается раздел библиотеки с элементной базой, на левом — часть настроек и перечень использованных элементов. После завершения работы программа сама формирует принципиальную схему, а также предлагает расположение элементов на плате (можно редактировать).
Вроде все неплохо, но у 123D Circuits есть серьезные недостатки. Первый — результаты имитации работы часто очень сильно отличаются от реальных показаний. Второе — функционал невелик, сделать действительно сложную схему не получится. Вывод: в основном эта программа подходит для студентов и начинающих радиолюбителей.
Платные программы для черчения электросхем
Платных графических редакторов для создания схем много, но не все они нужны для «домашнего» использования или для работы, но не связанной напрямую с проектированием. Платить немалые деньги за ненужные функции — не самое разумное решение. В этом разделе соберем те продукты, которые получили много хороших отзывов.
DipTrace — для разработки печатных плат
Для опытных радиолюбителей или тех, чья работа связана с проектированием радиотехнических изделий, полезна будет программа DipTrace. Разрабатывалась она в России, потому полностью на русском.
Есть в ней очень полезная функция — она может по готовой схеме разработать печатную плату, причем ее можно будет увидеть не только в двухмерном, но и в объемном изображении с расположением всех элементов. Есть возможность редактировать положение элементов на плате, разработать и корректировать корпус устройства. То есть, ее можно использовать и для проектирования проводки в квартире или доме, и для разработки каких-то устройств.

Кроме самой программы для рисования схем надо будет скачать еще библиотеку с элементной базой. Особенность в том, что сделать это можно при помощи специального приложения — Schematic DT.
Интерфейс программы для рисования схем и создания печатных плат DipTrace удобный. Процесс создания схемы стандартный — перетаскиваем из библиотеки нужные элементы на поле, разворачиваем их в требуемом направлении и устанавливаем на места. Элемент, с которым работают в данный момент подсвечивается, что делает работу более комфортной.
По мере создания схемы, программа автоматически проверяет правильность и допустимость соединений, совпадение размеров, соблюдение зазоров и расстояний. То есть, все правки и корректировки вносятся сразу, на стадии создания. Созданную схему можно прогнать на встроенном симуляторе, но он не самый сложный, потому есть возможность протестировать продукт на любых внешних симуляторах. Есть возможность импортировать схему для работы в других приложениях или принять (экспортировать) уже созданную для дальнейшей ее проработки. Так что программа для рисования схем DipTrase — действительно неплохой выбор.
Если нужна печатная плата — находим в меню соответствующую функцию, если нет — схему можно сохранить (можно будет корректировать) и/или вывести на печать. Программа для рисования схем DipTrace платная (имеются разные тарифы), но есть бесплатная 30-дневная версия.
SPlan
Пожалуй, самая популярная программа для рисования схем это SPlan. Она имеет хорошо продуманный интерфейс, обширные, хорошо структурированные библиотеки. Есть возможность добавлять собственные элементы, если их в библиотеке не оказалось. В результате работать легко, осваивается программа за несколько часов (если есть опыт работы с подобным софтом).
Недостаток — нет официальной русифицированной версии, но можно найти частично переведенную умельцами (справка все равно на английском). Есть также портативные версии (SPlan Portable) которые не требуют установки.

Одна из наиболее «легких» версий — SPlan Portable
После скачивания и установки программу надо настроить. Это занимает несколько минут, при последующих запусках настройки сохраняются. Создание схем стандартное — находим нужный элемент в окошке слева от рабочего поля, перетаскиваем его на место. Нумерация элементов может проставляться в автоматическом или ручном режиме (выбирается в настройках). Что приятно, что можно легко менять масштаб — прокруткой колеса мышки.
Есть платная (40 евро) и бесплатная версия. В бесплатной отключено сохранение (плохо) и вывод на печать (обойти можно при помощи создания скриншотов). В общем, по многочисленным отзывам — стоящий продукт, с которым легко работать.
Тема: скачать бесплатно программу для рисования электросхем QElectroTech.
Название и версия - QElectroTech
Назначение - программа для рисования электросхем
Лицензия - Freeware (Бесплатно)
Размер файла - 12 МБ
Краткое описание программы QElectroTech:
Вашему вминанию предлагается бесплатная, простая, удобная, на мой взгляд очень хорошая и достойная программа для создания электрических и электронных схем. Программа называется QElectroTech. Она имеет русскоязычный, интуитивно понятный интерфейс (можно быстро и легко в ней разобраться даже новичку). Требует минимальных ресурсов компьютера. Может работать под различными операционными системами. При её использовании можно в течении нескольких минут нарисовать несложную электрическую или электронную схему.
Программа QElectroTech для рисования электрических схем содержит в себе базу элементов, которые упорядочены определённым образом. Для создания электросхемы пользователю достаточно просто взглянуть на список в левой стороне программы и выбрать нужный компонент для своей схемы. После этого нужно мышкой перетащить выбранный элемент на основное поле программы. В итоге он будет зафиксирован в нужном месте на сетке. Далее нужно просто мышкой сделать связи (проводники) между имеющимися электрическими, электронными элементами схемы, что в итоге образует полноценную электрическую схему.
Если же в имеющийся базе программы QElectroTech для рисования электросхем нет нужного элемента, или он не совсем такой, как нужен Вам. То Вы легко можете создать свой. Просто перейдите в редактор создания новых компонентов схемы и сделайте свой элемент, указав необходимые характеристики и размеры. После этого данный ново-созданный элемент сохраниться в базе данных программы QElectroTech. В следующий раз при рисовании новой электрической или электронной схемы Вы можете его выбрать из пункта меню.
В целом же данная программа для создания электронных и электрических схем, называемая QElectroTech, очень хороша. Она проста, имеет понятный и удобный интерфейс, бесплатна, постоянно обновляется (как сама программа, так и её базы данных электронных и электрических элементов). Она быстро устанавливается на компьютер, работает без глюков и тормозов, поддерживается многими операционными системами. При освоении её интерфейса пользователь может довольно быстро создавать, рисовать на своём компьютере, как простые электрические схемы, так и достаточно сложные. После чего созданную схему можно сохранять и экспортировать в разных форматах.
Лично мне эта программа QElectroTech пришлась по душе. Сам начал с ней работать и Вам советую. В общем, качайте, устанавливайте, осваивайтесь и рисуйте свои электрические схемы с этой программой.

