Разреженный шрифт в ворде. Установка интервалов в тексте межстрочные интервалы
Как изменить шрифт и интервал в Word 2010?
В этом уроке мы рассмотрим форматирование текста. Подробно остановимся на изменении шрифта и настройке междустрочного интервала . Это поможет Вам заранее настроить все параметры текста, а в завершении мы сохраним все настройки в отдельный стиль.
Для начала настроим шрифт и размер будущего текста нашей курсовой работы. Для этого перейдите в группу функций «Шрифт» на вкладке ленты задач «Главная» . По общему правилу необходимо использовать шрифт Times New Roman двенадцатого или четырнадцатого размера. Размер шрифта выбирают в зависимости от междустрочного интервала. Его мы настроим чуть позже.
Для того, чтобы выбрать шрифт, кликните по стрелочке, расположенной рядом с окном выбора и кликните по нужному из выпадающего списка. Вы так же можете выбрать шрифт, введя в строку с выбором его название. При этом поиск шрифта будет осуществляться динамически. Это значит, что введя в строку поиска первые буквы, вы можете уже найти искомый шрифт. Для примера, чтобы не прокручивать список, в строку с названием достаточно ввести латинские «T» и «i», и Вам уже будет предложен шрифт «Times New Roman» .
Точно так же можно изменить и шрифт. Вы можете самостоятельно ввести в строку с размером шрифта числовое значение, либо выбрать размер из выпадающего списка. Так же Вы можете изменить размер шрифта , кликая по кнопкам с буквами «А» и стрелочками. Они понижают и повышают размер шрифта на заранее установленные величины.
Теперь осталось настроить интервал. Для этого кликните по кнопке в виде стрелочки, расположенной в нижнем правом углу группы функций «Шрифт» . В открывшемся окне перейдите на вкладку «Дополнительно» и в пункте «Интервал» выберите «Обычный» , если Вы используете размер шрифта 14, и «разреженный», если Вы выбрали размер шрифта 12.
В следующем уроке мы сохраним сделанные эти настройки в отдельный стиль для того, чтобы в следующий раз просто применить этот стиль и не выполнять настройки заново.
(0)| Глава 1. Новый интерфейс Word 2010 | |||||
|---|---|---|---|---|---|
| 1. | Обзор возможностей Word 2010 | 0:55 | 0 | 6178 | |
| 2. | Лента задач в Word 2010 | 1:53 | 1 | 3640 | |
| 3. | Вкладка «Файл» в Word 2010 | 1:26 | 0 | 4856 | |
| 4. | Панель быстрого доступа и строка состояния | 2:07 | 0 | 5293 | |
| 5. | Изменение темы оформления в Word 2010 | 0:50 | 1 | 5861 | |
| Глава 2. Оформление курсовой работы | |||||
| 6. | Настройка полей и отступов на странице Word 2010 | 1:13 | 1 | 26941 | |
| 7. | Титульный лист | 2:18 | 1 | 50956 | |
| 8. | Как изменить шрифт и интервал в Word 2010 | 1:54 | 0 | 14783 | |
| 9. | Использование стилей в Word 2010 | 1:27 | 1 | 7799 | |
| 10. | Как добавить иллюстрацию и подпись к ней в Word 2010 | 1:39 | 0 | 6515 | |
| 11. | Как добавить таблицу в Word 2010 | 1:59 | 0 | 8417 | |
| 12. | Составление заголовков в Word 2010 | 1:31 | 0 | 10945 | |
| 13. | Область навигации в Word 2010 | 2:08 | 0 | 9232 | |
Пожалуй, Word (Ворд) - лидер топа программ, наиболее часто используемых пользователем. Однако Word - не такая простая программа, как кажется на первый взгляд. В ней есть масса функций и вариационных параметров, о которых некоторые "продвинутые" пользователи даже не подозревают. В этой статье мы подробно разберем все тонкости программы Microsoft Word в отношении настроек интервалов.
Межсимвольный интервал
Данная настройка используется очень редко. Многие даже полагают, что этот параметр поменять нельзя, однако когда вам необходимо вписать надпись в таблицу или избежать необходимости ставить перенос, оставив слово на одной строке, этот параметр может неплохо выручить, и потому важно знать, как его настроить.
Как же установить необходимый межсимвольный интервал?
- Выделяем необходимое слово и нажимаем правую кнопку мыши. (Совет! Для быстрого выделения направьте курсор на слово и сделайте двойной щелчок левой кнопкой мыши).
- В выпавшем меню выбираем параметр "Шрифт", в появившемся окне переходим во вкладку "Дополнительно".
- Изменяем необходимым образом параметр "Интервал". Можно выбрать один из трех вариантов - разреженный, обычный и уплотненный.
Межстрочный интервал
Для управления данным параметром мы будем пользоваться меню "Абзац":
- Выделяем строки, для которых хотим сделать другой интервал, и нажимаем правую кнопку мыши.
- В данный момент нас интересует раздел "Интервал" вкладки "Отступы и интервалы".
- Имеются следующие варианты междустрочных интервалов - одинарный, 1,5 строки, двойной, минимум, точно и множитель. Последний позволяет задавать множитель интервала между строками. Можно задавать нецелые числа, например "1,15". Параметр точно позволяет указывать точное число пунктов для интервалов между строк.
Интервал между абзацами
Если вы желаете, чтобы интервал между абзацами отличался от межстрочного интервала, выполняем следующие действия:
- Выделяем абзац, для которого хотим сделать особенный интервал, и нажимаем правую кнопку мыши.
- В выпавшем меню выбираем параметр "Абзац".
- Во вкладке "Отступы и интервалы" обращаемся к параметрам "Перед" и "После" раздела "Интервал".
- Эти параметры означают интервал перед абзацем и после него и могут задаваться любым желаемым количеством пунктов. Причем, использовать можно как целые числа, так и дробные.
Интервал между страницами
Как правило, по умолчанию в Word установлены интервалы между страницами, и большинству пользователей удобнее работать именно с такими интервалами, однако у других встает вопрос - как убрать интервал в Ворде?
- Выбираем вкладку "Файл" главного меню Word, щелкаем по пункту "Параметры".
- В появившемся окне выбираем "Экран" и убираем галочку с параметра "Показывать поля между страницами в режиме разметки".
Есть еще один способ выполнить данную процедуру - нужно дважды кликнуть левой кнопкой мыши на промежуток между страницами. Повторив данную процедуру, можно вернуть интервал.
Интервалы на страницах (поля)
Для управления интервалами на странице существует специальное меню "Поля". Где его найти и как им управлять?
- На главной панели инструментов Word выбираем вкладку "Разметка страницы", в группе параметров "Параметры страницы" находим пункт "Поля".
- Нажимаем левой кнопкой мыши на пункт "Поля". Перед нами появится выпадающее меню с набором уже готовых стилей полей, а в самом низу мы увидим строчку "Настраиваемые поля".
- Можно выбрать либо готовый стиль, если вас такой устроит, а можно кликнуть по строчке "Настраиваемые поля" и в появившемся окне задать параметры желаемого стиля.
Задавать поля можно и без помощи специального меню, а посредством передвижения "ползунков" вертикальной и горизонтальной линеек, всегда отображаемых в Word.
Вот, пожалуй, и все тонкости о работе интервалов. Теперь вы знаете, как сделать интервал в Ворде "под себя". Надеемся, вы запомните эти простые инструкции и будете их активно применять. Больше о настройке абзацев в Word вы можете прочесть в статье .
Для установки межстрочных интервалов используют раскрывающуюся кнопку Междустрочный интервал панели инструментов Форматирование (рис. 10.4 ). Щелкните по стрелке в правой части кнопки и выберите требуемый интервал.
Рис. 10.4. Установка междустрочных интервалов
Если необходимого интервала в списке нет, выберите команду Больше , или выполните команду Формат/Абзац , или команду Абзац контекстного меню. В любом случае появится вкладка Отступы и интервалы диалогового окна Абзац (рис. 10.5 ).
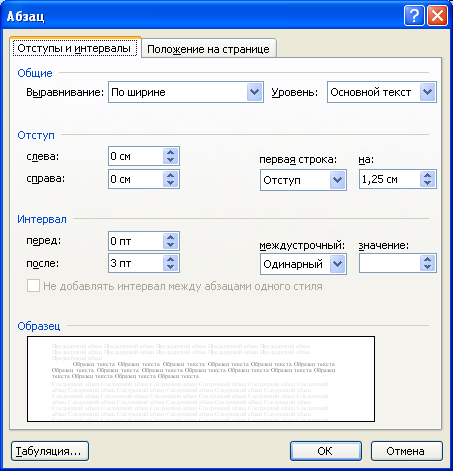 Рис.
10.5.
Установка интервалов во вкладке "Отступы
и интервалы" диалогового окна "Абзац"
Рис.
10.5.
Установка интервалов во вкладке "Отступы
и интервалы" диалогового окна "Абзац"
В разделе Интервал в раскрывающемся списке междустрочный можно выбрать вид интервала, в счетчике значение при необходимости можно установить требуемую величину.
Межстрочный интервал может быть установлен количеством строк: Одинарный , Полуторный , Двойной , Множитель . При установке режима Множитель в счетчике значение следует указать число строк интервала. Во всех этих случаях величина межстрочного интервала зависит от размера выбранного шрифта. При выборе интервала Точно в счетчике значение следует указать значение интервала. Такой интервал не будет изменяться при изменении размера шрифта. При выборе интервала Минимум в счетчике значение следует указать минимально допустимое значение интервала. Это означает, что для шрифтов указанного размера и менее будет установлено именно такое значение интервала, а для более крупных шрифтов интервал будет одинарным.
Интервалы между абзацами
Для установки интервалов между абзацами выполните команду Формат/Абзац или команду Абзац Отступы и интервалы диалогового окна Абзац (см. рис. 10.5 ) в разделе Интервал в счетчиках перед и после установите требуемые величины.
Установка интервалов между абзацами облегчает чтение текста документа. На рис. 10.6 показан текст без интервалов между абзацами (рис. 10.6, а ) и с интервалами (рис. 10.6, б ).
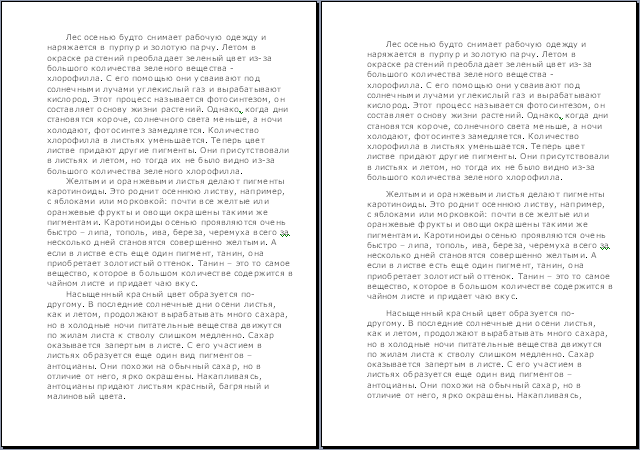 Рис.
10.6.
Интервалы между абзацами
Рис.
10.6.
Интервалы между абзацами
Интервалы между символами
Для установки интервалов между символами текста выполните команду Формат/Шрифт или команду Шрифт контекстного меню. Во вкладке Интервал диалогового окна Шрифт (рис. 10.7 ) в раскрывающемся списке Интервал выберите режим изменения интервала (Разреженный или Уплотненный ), а счетчике на установите требуемую величину разрядки или сжатия интервалов. Для отмены изменения интервалов между символами в раскрывающемся списке Интервал выберите параметр нет .
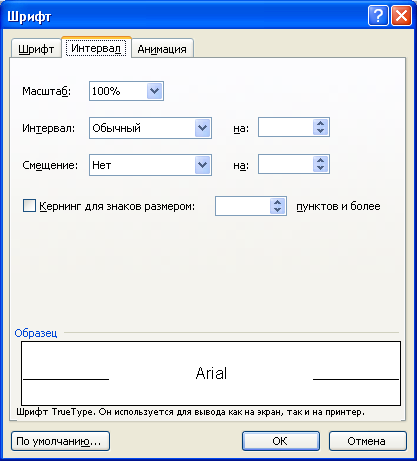 Рис.
10.7.
Установка интервалов между символами
во вкладке "Интервал" диалогового
окна "Шрифт"
Рис.
10.7.
Установка интервалов между символами
во вкладке "Интервал" диалогового
окна "Шрифт"
Разреженный интервал применяют для заголовков документа, для выделения фрагментов документа. Уплотненный интервал применяют для уменьшения длины текста. Примеры использования интервалов между символами приведены на рис. 10.8
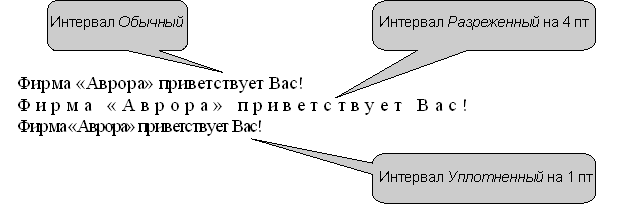 Рис.
10.8.
Использование интервалов между символами
Рис.
10.8.
Использование интервалов между символами
Для уменьшения интервалов между некоторыми парами символов следует установить кернинг. При кернинге символы в словах кажутся распределенными более равномерно (рис. 10.9 ).
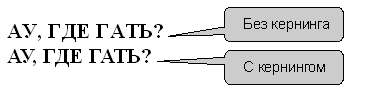 Рис.
10.9.
Применение кернинга
Рис.
10.9.
Применение кернинга
Для изменения ширины символов используют раскрывающийся список Масштаб вкладки Интервал диалогового окна Шрифт (см. рис. 10.7 ). Минимальная ширина символов составляет 1 % от натуральной величины, максимальная - 600 %. Изменение ширины символов используется чаще всего в декоративных целях при оформлении заголовков (рис. 10.10 ).
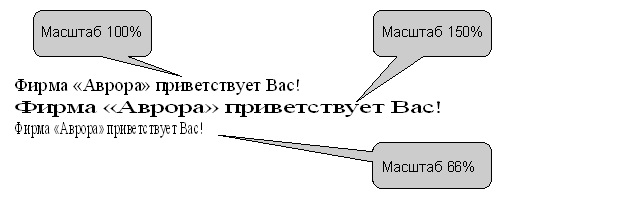 Рис.
10.10.
Использование изменения ширины символов
Рис.
10.10.
Использование изменения ширины символов
При оформлении верхних и нижних индексов вместо соответствующих видоизменений (см. рис. 10.3 ) можно использовать смещение символов текста вверх или вниз. Во вкладке Интервал диалогового окна Шрифт (см. рис. 10.7 ) в раскрывающемся списке Смещение следует выбрать направление смещения, а в счетчике ввести значение величины смещения. Пример использования смещения приведен на рис. 10.11 .
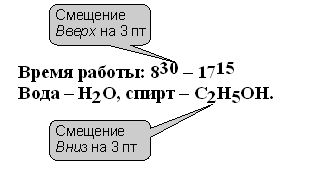 Рис.
10.11.
Использование смещения символов
Рис.
10.11.
Использование смещения символов
Интервалы между абзацами
Для установки интервалов между абзацами выполните команду Формат/Абзац или команду Абзац Отступы и интервалы диалогового окна Абзац (см. рис. 10.5) в разделе Интервал в счетчиках перед и после установите требуемые величины.
Установка интервалов между абзацами облегчает чтение текста документа. На рис. 10.6 показан текст без интервалов между абзацами (рис. 10.6, а) и с интервалами (рис. 10.6, б).
Рис. 10.6. Интервалы между абзацами
Для установки интервалов между символами текста выполните команду Формат/Шрифт или команду Шрифт контекстного меню. Во вкладке Интервал диалогового окна Шрифт (рис. 10.7) в раскрывающемся списке Интервал выберите режим изменения интервала (Разреженный или Уплотненный ), а счетчике на установите требуемую величину разрядки или сжатия интервалов. Для отмены изменения интервалов между символами в раскрывающемся списке Интервал выберите параметр нет .
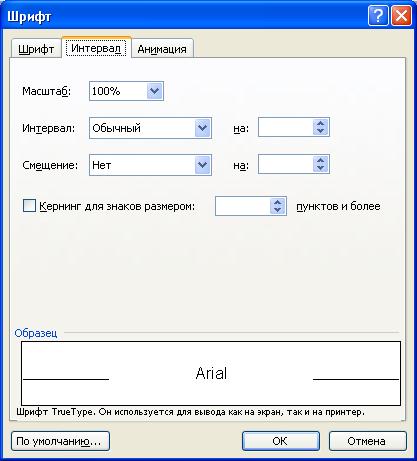
Рис. 10.7. Установка интервалов между символами во вкладке "Интервал" диалогового окна "Шрифт"
Разреженный интервал применяют для заголовков документа, для выделения фрагментов документа. Уплотненный интервал применяют для уменьшения длины текста. Примеры использования интервалов между символами приведены на рис. 10.8
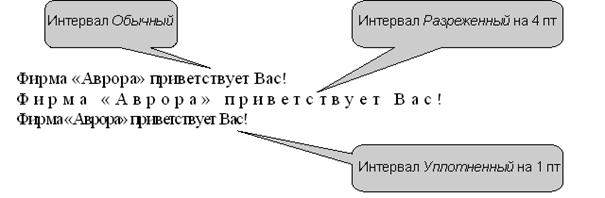
Рис. 10.8. Использование интервалов между символами
Для уменьшения интервалов между некоторыми парами символов следует установить кернинг. При кернинге символы в словах кажутся распределенными более равномерно (рис. 10.9).
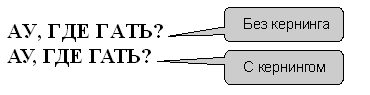
Рис. 10.9. Применение кернинга
Для изменения ширины символов используют раскрывающийся список Масштаб вкладки Интервал диалогового окна Шрифт (см. рис. 10.7). Минимальная ширина символов составляет 1 % от натуральной величины, максимальная - 600 %. Изменение ширины символов используется чаще всего в декоративных целях при оформлении заголовков (рис. 10.10).
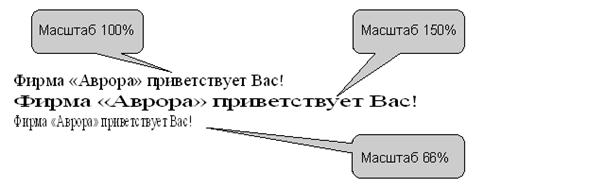
Рис. 10.10. Использование изменения ширины символов
При оформлении верхних и нижних индексов вместо соответствующих видоизменений (см. рис. 10.3) можно использовать смещение символов текста вверх или вниз. Во вкладке Интервал диалогового окна Шрифт (см. рис. 10.7) в раскрывающемся списке Смещение следует выбрать направление смещения, а в счетчике ввести значение величины смещения. Пример использования смещения приведен на рис. 10.11.
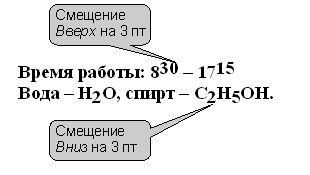
Рис. 10.11. Использование смещения символов

